Try searching for something else.
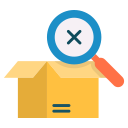
404 Error | Page Not Found
The page you are looking for might have been removed had its name changed or is temporarily unavailable.
Go to Pay18News's Home page
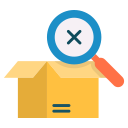
The page you are looking for might have been removed had its name changed or is temporarily unavailable.